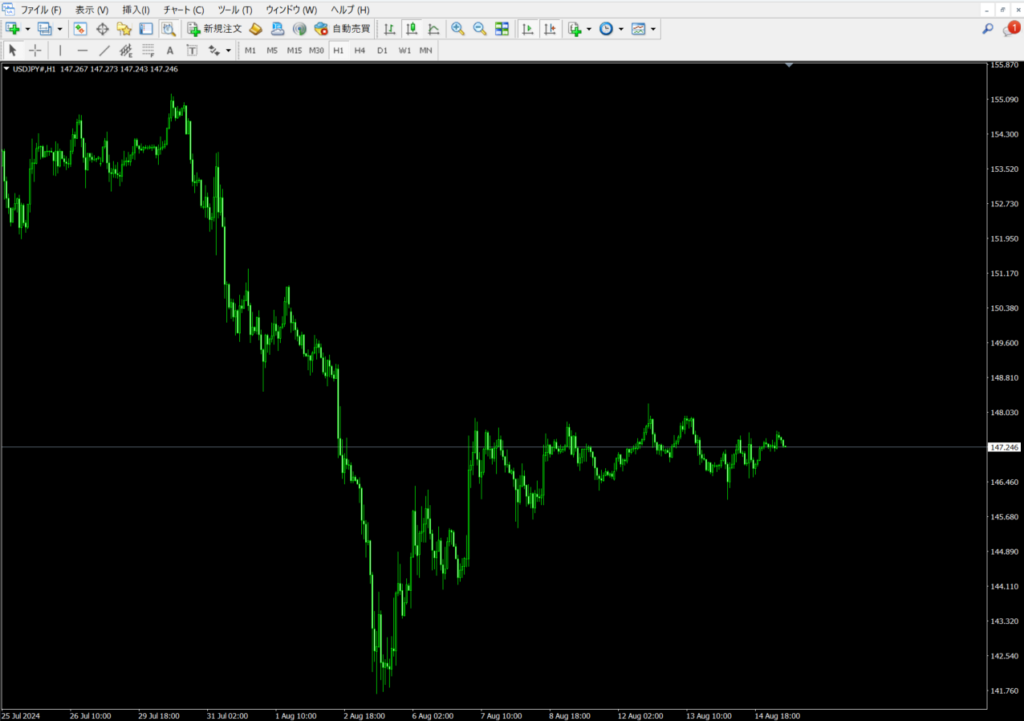
MT4ダウンロード方法
下の画像のようにデスクトップ画面から解説をスタートします。
お使いのブラウザからMT4をダウンロードします。
検索窓に「業者名 MT4」と入力します。
今回は例としてOANDAで解説を致します(皆様はXMやEXNESSをダウンロードします)。
ログインしてMT4のダウンロードをします。
MT4初期設定・EA稼働設定の解説
まずMT4を開きましたら下の画像のように左上の「ファイル」を選択します。
続いて表示されたフォルダーの「MQL4」を選択します。
続いて「Experts」に、ダウンロードしたex4ファイルをドラッグ&ドロップまたはコピー&ペーストでお入れ下さい。
完了しましたら一度MT4を閉じ、再起動しましょう。
まずはMT4で、EAをお使いになる通貨ペアを設定して下さい。
多くの場合、MT4上部左にある「ファイル」→「新規チャート」から該当通貨ペアを開くことが出来ます。
チャートやローソク足の色の変更は、チャート上で右クリック、
一番下の「プロパティ」を選択して、チャートの色の設定が可能です。
MT4上部にある「ツール」→「取引」タブを選択してください。
「ワンクリック取引」にチェックを入れましょう。
続いて「エキスパートアドバイザー」タブに移動して画像のようにチェックを入れます。
チャート上にEAを挿入します(今回は「脳死EA」で解説)。
「全般」タブで、下のように設定します。
続いてパラメーターの設定です。
必要であればそれぞれ設定を行います。
EAが正常に稼働している場合はチャート右上の顔が笑っています。
EAが正常に稼働していない場合はチャート右上の顔が怒っていますのでもう一度設定を見直して下さい。

