
VPSって何?
EAを運用する場合、自宅のパソコンを起動しっぱなしにして運用する方法と、
VPS(仮想デスクトップ)を契約してサーバー上にあるパソコンで運用する方法があります。
VPSとは仮想のデスクトップパソコンをサーバー上で借りるといったシステムでして、
自分のパソコンとは別にオンライン上にパソコンをもう一台といったイメージです。
それぞれメリット・デメリットがありますが、私はVPSでのEA運用を推奨します。
VPSのメリット・デメリット
自宅のパソコンでEA運用する場合のデメリットとしては、
EA運用時は常にパソコンを起動しておかなければいけませんので、
パソコンの消耗が早まるという事と電気料金が上がってしまいます。
また、万が一の停電や災害によって電力やインターネットが使えない際に稼働が停止するリスクがあります。
ですからEAを稼働するにはVPSで稼働するのが良いという事です。
VPSの場合、初期設定が人によっては難しく感じてしまうという点と料金が掛かるのがデメリットです。
また無料ではなく有料ですので、その点はご注意下さい。
VPSの注意事項
・VPSにはレンタル料金が発生しますので、クレジットカード決済の場合は利用可能枠に注意して、
引き落としが出来ずに稼働が停止するなどの事がないようにご注意下さい。
・VPSは稼働しっぱなしが前提ではありますが、動作が重くなる場合がありますので、
週末に再起動をするなどのメンテナンスが必要です。
・VPSに関してはサポート対象外となりますので、
操作方法やご不明点はご自身でお調べになるかVPS会社に直接お問い合わせをお願いします。
VPS契約解説
VPSは主に以下の会社で契約が可能です。
自身の予算、好みなどに合わせて精査してみて下さい。
今回は【ABLENET(エイブルネット)】で契約・登録する方法を解説します。
まずはこちらからABLENETのホームページにアクセスします。
下の画像の赤枠を選択します。
1つのEAをVPS上のMT4で稼働させるには、下の画像の赤枠「Win1」でも大丈夫です。
ただ、MT4を常に稼働するとなるとある程度のスペックが必要となってきます。
EAにとってPCのスペックは命同然です。
万が一スペックが足りずMT4がフリーズして注文や決済が行われなかった場合に、
予期せぬ大きな損失を被ってしまう恐れがあるため、個人的にはハイスペックで且つ他社や海外VPS業者と同様のスペックで比較した際に「Win2」プランが月々の費用も安くておススメです。
続いて決済方法を選択します。
まずは「クレジットカード仕様期間あり」を選択し、10 日間無料お試しすることが出来ます。
※お申し込みのタイミングによっては仕様期間がない場合があります。
各項目にそれぞれ同意し、チェックを入れます。
続いてサーバー契約期間を選択します。
半年払いや年払いを選択する事で単月で支払い続けるよりも利用料が安くなります。
次のページ(下の画像)で料金を確認(画像は単月支払い選択時)し、問題無ければ一番下の「同意する」にチェックを入れ、次へと進みます。
Windows であれば基本的にどれでも問題はありませんが、私は「WindowsServer2019」を利用しています。
(最新のバージョンが出ていればその方がベターです)
個人情報を入力しましょう。
プランと入力した個人情報に間違いが無いかを確認しましょう。
決済に利用するクレジットカード情報を入力します。
それを終えますと Ablenet から「お申込み受付けお知らせ」メールが届きます。
続いてしばらくしますと、「 [ABLENET:VPS] VPS(Win プラン)設定完了通知/試用について」のメールが届きます。
PCからVPSへ接続する方法
Windows の場合はデフォルトで搭載されている「リモートデスクトップ接続」というアプリで接続をします。
見つからない場合は検索窓で検索してみましょう!
MACユーザーの方は、Appstoreから「Microsoft Remote Desktop」をインストールします。
スマホの場合は、「Microsoft Remote Desktop」などのアプリケーションから接続可能です。
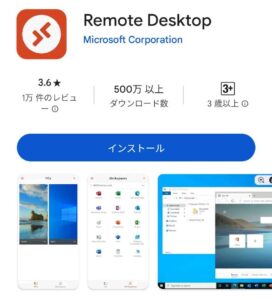
「リモートデスクトップ接続」を起動しますと下の画像の画面が表示されます。
赤枠部分に、メールに記載の「コンピュータ」を入力します。
続いて「ユーザー名」「初期パスワード」を入力する事でログオンできます。
「ABLENET」VPS 上での MT4 をダウンロードする方法
VPS へのログオンが完了しましたら、下の画像のように PC 画面が表示されます。
「Internet Explorer」がデフォルトのブラウザですので、そちらからMT4をダウンロードします。
検索窓に「業者名 MT4」と入力します。
今回は例としてOANDAで解説を致します(皆様はXMやEXNESSをダウンロードします)。
ログインしてMT4のダウンロードをします。
チャート設定の解説
まずMT4を開きましたら下の画像のように左上の「ファイル」を選択します。
続いて表示されたフォルダーの「MQL4」を選択します。
続いて「Experts」に、ダウンロードしたex4ファイルをドラッグ&ドロップまたはコピー&ペーストでお入れ下さい。
完了しましたら一度MT4を閉じ、再起動しましょう。
まずはMT4で、EAをお使いになる通貨ペアを設定して下さい。
多くの場合、MT4上部左にある「ファイル」→「新規チャート」から該当通貨ペアを開くことが出来ます。
チャートやローソク足の色の変更は、チャート上で右クリック、
一番下の「プロパティ」を選択して、チャートの色の設定が可能です。
MT4上部にある「ツール」→「取引」タブを選択してください。
「ワンクリック取引」にチェックを入れましょう。
続いて「エキスパートアドバイザー」タブに移動して画像のようにチェックを入れます。
チャート上にEAを挿入します(今回は「脳死EA」で解説)。
「全般」タブで、下のように設定します。
続いてパラメーターの設定です。
必要であればそれぞれ設定を行います。
EAが正常に稼働している場合はチャート右上の顔が笑っています。
EAが正常に稼働していない場合はチャート右上の顔が怒っていますのでもう一度設定を見直して下さい。

